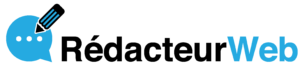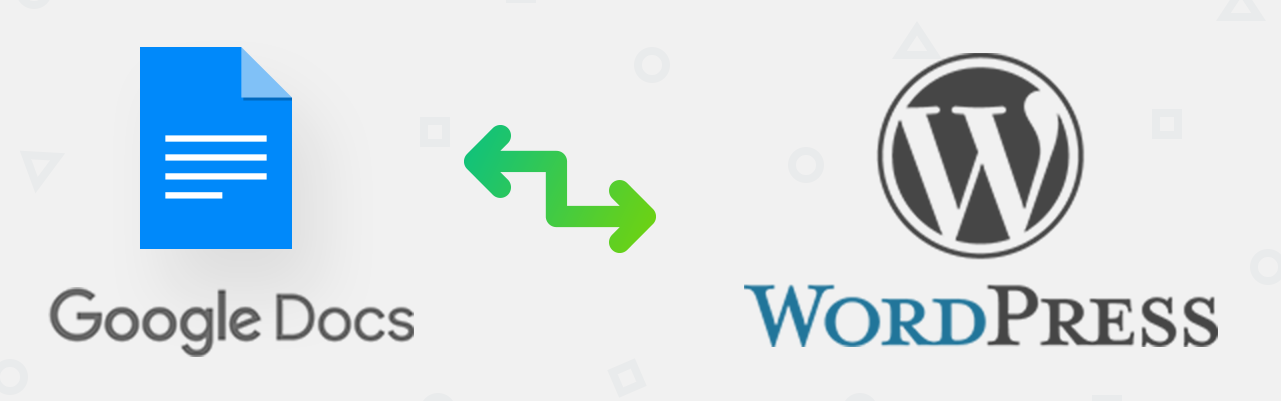
Google docs : tuto complet de Google documents pour écrire des textes en ligne
Google docs, vous connaissez ? Cette alternative à Word, qui n’a pas à rougir de la concurrence et que certaines personnes qui souhaitent devenir rédacteur web utilisent, met à disposition tous les outils nécessaires pour rédiger des articles efficaces. Vous êtes novice avec ce logiciel online ? Pas de panique, voici un article complet présentant un tutoriel complet de Google documents pour tout savoir de A à Z. Vous êtes prêt à utiliser cet éditeur de texte ? C’est parti !
Google docs : les bases pour écrire et mettre en forme un texte
Petite piqûre de rappel avant de passer aux choses sérieuses, rappelons que Google docs est disponible depuis sa page web après une simple inscription (un compte Gmail suffira), tout comme les autres logiciels de la suite bureautique. En plus de pouvoir travailler depuis votre ordinateur, une application est également présente pour smartphone afin de visualiser, mais aussi éditer tous vos documents enregistrés sur le cloud ou votre mémoire interne. Rappelons aussi que la boîte à outils Google docs est proposée dans sa version online ou hors ligne (après un court téléchargement, vous pourrez utiliser la création de documents hors connexion).
Comment commencer avec Google Documents?
Rendez-vous donc sur la page de Google docs pour partir de zéro. Une fois sur l’adresse, il vous sera demandé de vous connecter via votre compte Google ou de vous inscrire rapidement. Cette étape est réalisée ? Bravo, vous voici aux commandes d’une formidable application de traitement de texte !
Depuis l’interface de recherches de fichiers, vous pourrez à tout moment vous connecter, ou déconnecter, grâce à l’icône située en haut à droite (indiquée par votre initiale). A gauche de celle-ci, deux icônes afficheront les notifications et la possibilité de basculer sur un autre service (Maps, Play, Youtube ou encore Drive).
Tout à gauche, un menu déroulant vous donnera accès à Google Sheets, Google Slides, Google drive et le menu de paramétrage. Au centre de la page centrale, un raccourci des documents récents vous fera gagner un temps précieux dans vos recherches.
Il est temps désormais de cliquer en bas à droite de cette page, où une icône « Plus » vous attend pour pouvoir commencer à écrire votre premier document.
L’interface de Google docs et les bases
L’interface principale de Google documents peut dérouter certains utilisateurs habitués à Word. Pourtant, avec comme objectif la simplification des outils et options, ainsi qu’une sobriété remarquable, Google a pensé à tout pour rapidement vous séduire. Votre page est prête et votre curseur indique que vous pouvez commencer à rédiger.
Savoir enregistrer et exporter le document
Google document fonctionne en enregistrement sur le cloud (sauvegarde automatique à intervalles réguliers). Sans exportation du fichier, celui-ci ne sera disponible que depuis votre espace de stockage Google. Si vous souhaitez le télécharger, rendez-vous dans l’onglet « fichier », puis télécharger au format. Une autre petite fenêtre s’affichera afin de décider du type de fichier que vous souhaitez. Sachez qu’exporter en texte brut annulera une majorité de vos mises en forme. Vous pouvez également renommer votre document et, tout comme dans Word, vous avez plusieurs options pour styliser un paragraphe, copier coller, fusionner, créer un tableau etc...
Il vous est également possible de créer une copie dans le même onglet (dans le cas où vous souhaitez travailler sur plusieurs modèles différents). Pour terminer cette rubrique d’exportation, notez la présence de l’option « Publier sur le web », très utile pour les blogueurs désireux de gagner un temps non-négligeable, ou pour publier un document PDF.
La mise en forme du texte
Pour mettre en forme votre texte, vous pourrez retrouver aisément les 4 icônes comme raccourcis clavier:
- B pour le gras (avec un raccourci Ctrl+b).
- I pour l’italique (avec un raccourci Ctrl+i).
- U pour les textes soulignés (raccourci Ctrl+u).
- A pour la couleur de votre texte.
La taille du texte sera modifiée également à l’aide de l’icône affichée par un nombre. Après un simple clic, votre choix agrandira ou rétrécira vos éléments. A gauche, une autre icône appliquera la police désirée (22 polices de base avec la possibilité d’en télécharger d’autres parmi un choix conséquent). Toujours sur la gauche, l’icône « normal » vous permettra de sélectionner les headings (ou titres et sous-titres), indispensables dans le cas d’une rédaction d’articles web. Pour finir, une icône zoom permet de modifier l’affichage général.Vous pouvez également utiliser la synthèse vocale et la correction orthographique pour gagner du temps.
Les autres outils du ruban principal du logiciel bureautique
En repartant à droite des 4 lettres B I U A, vous retrouverez le bouton en forme de chaîne, utile pour insérer un lien hypertexte (raccourci Ctrl+k). Après avoir cliqué, une fenêtre apparaît vous permettant de préciser le texte à afficher et le lien à suivre.
En continuant notre progression, une icône commentaire servira au travail en groupe (possibilité que nous développerons plus tard dans les techniques avancées). A la suite, les outils de dispositions serviront à caler l’ensemble de votre contenu à gauche (Ctrl+Maj+l), au centre (Ctrl+Maj+e), à droite (Ctrl+Maj+r) ou encore de justifier le texte (Ctrl+Maj+j).
Justifier, vous dîtes ?
Justifier un texte, c’est l’étirer afin d’optimiser au mieux l’affichage comme nous pourrions le voir sur les pages d’un livre, par exemple. Cet outil, très intéressant pour gagner en rendu, vous servira très certainement pour la plupart de vos documents.
Les dernières icônes serviront à ajouter des interlignes, des listes numérotées (Ctrl+Maj+7), des listes à puces (Ctrl+Maj+8) et enfin à gérer les retraits appliqués sur les lignes sélectionnées. Pour annuler les outils de mises en forme appliqués sur votre texte, un simple clic sur la dernière icône du T en italique barré (Ctrl+\) fera tout le travail pour vous.
Enfin, l’icône « Imprimer » (Ctrl+p), également accessible depuis l’onglet « fichier » finalisera sur papier votre rédaction une fois terminée.
Insérer tout type d’objets, même des Google apps !
Pour insérer un objet à votre texte sur Google docs, rendez-vous sur l’onglet insertion. Vous pourrez ajouter des images depuis votre disque dur, webcam, Google Drive ou depuis une URL. Toujours dans le même onglet, vous pourrez insérer un tableau (après avoir choisi le nombre de colonnes et lignes), un dessin (obtenu grâce aux wordarts, l’ajout de formes ou l’importation de vos fichiers jpeg). Une autre option permet d’insérer des graphiques travaillés depuis cette application ou importés depuis Google Sheets. Bref, vous avez le choix parmi de nombreuses fonctionnalités !
Comment connaitre le nombre de mots de votre document ?
Que vous écriviez un roman ou que vous fassiez un publipostage, il y a quelques fonctions qui sont toujours utiles comme le calcul du nombre de mots.
Toujours affichée sur Word, l’information sur le nombre de mots sur Google Docs nécessitera une rapide manipulation. Pour cela, rendez-vous dans l’onglet « Outils » puis « Nombre de mots » (Ctrl+Maj+c). Une fenêtre s’affichera alors avec le nombre de pages, de mots et enfin le nombre de caractères.
Cet article pourrait changer votre vie : Vous cherchez un logiciel pour ecrire des textes ? Suivez le guide !
Google documents : les techniques avancées
Travailler à plusieurs sur le même document
Tout comme la concurrence, Google documents permet de travailler à plusieurs personnes sur le même document (l’ajout de commentaires est aussi possible). Pour se faire, cliquez sur l’icône « Partager » (Ctrl+Alt+m) en haut à gauche. Après avoir nommé votre rédaction, ajoutez directement les adresses mail de vos collaborateurs. Ceux-ci recevront un lien d’invitation et seront automatiquement synchronisés à chaque connexion sur Google docs.
Pour ajouter des commentaires, l’icône en forme de bulle sur le ruban principal surlignera les éléments souhaités en plus de la fenêtre où apparaîtront vos suggestions.
Ajouter un texte alternatif
Ajouter une image ou tout autre élément non-textuel est une bonne idée pour proposer un meilleur rendu. Cependant, n’oubliez pas d’ajouter à cet élément un texte alternatif. Pourquoi cela ? En plus d’informer plus en détails les lecteurs, il vous sera possible d’optimiser davantage votre article en SEO. Veillez tout de même à vérifier la congruence de cet outil optionnel. Comment procéder ? Sélectionnez l'image où vous souhaitez ajouter votre texte alternatif avec un clic droit, puis cliquez sur « Format », puis « Texte alternatif ». Une nouvelle fenêtre s’affichera où vous réglerez les paramètres.
Ajouter une zone de texte sur Google documents
Ajouter une zone de texte sur Google documents peut sembler plus complexe que sur un logiciel concurrent. Malgré tout, cette manipulation reste possible et facile. Pour cela, suivez simplement cette petite manipulation :
- Rendez-vous sur l’onglet « Insertion », puis choisissez « Dessin ». Une nouvelle fenêtre s’affichera où l’outil Google dessin vous sera proposé.
- Dans le ruban de cette page, cliquez sur l’icône « zone de texte ».
- Libre à vous de choisir où vous souhaitez créer votre zone de texte. Suite à cela, le curseur d’édition textuel vous avertira du bon processus.
- Pour tout type de modification (taille, disposition, mise en forme du texte…), préférez l’édition depuis cette page. En effet, tous les outils seront à votre disposition.
Ce que vous permet également de faire Google Docs
Ce traitement de texte en ligne gratuit faisant partie des meilleurs outils bureautiques, notamment grâce à son stockage en ligne (cloud computing) permet de faire de nombreuses choses comme :
- La correction automatique (correcteur orthographique)
- Insérer des caractères spéciaux
- Convertir des fichiers
- Le partage de fichiers (pour chaque utilisateur)
- La prise notes (idéal pour le travail de bureau)
- Envoyer un fichier au format PDF
Les modules complémentaires de Google document
Google docs propose, en plus de ses outils de base complets, de nombreux modules complémentaires visant à perfectionner l’utilisation du logiciel online. Toujours dans un souci de facilité et d’accessibilité, ces modules Google documents seront très rapidement installés en cliquant sur l’onglet « Modules complémentaires », puis « Télécharger des modules complémentaires ». Une nouvelle fenêtre pour basculer sur le G suite MarketPlace de la firme vous présentera tous les contenus additionnels disponibles. Voici une courte sélection des plus efficaces :
- EasyBib, un module pour ajouter, en toute facilité, des liens de citations de livres, articles de presse ou tout autre type de contenu textuel. EasyBib est reconnu comme l’une des stars du Marketplace avec plus de 2 700 000 utilisateurs séduits.
- Uberconference, un module pour passer un appel téléphonique aux collaborateurs.
- TrackChanges, un module pour ajouter un mode similaire à « Révision » de Word.
- hellofax, un module pour faxer en quelques clics vos documents Google document.
Google docs pour écrire son texte : conclusion
Véritable arme de guerre pour les rédacteurs en herbe et pour le travail en ligne, tout comme le pack office, Google docs mérite totalement de s’y attarder. Après quelques minutes d’utilisation et en suivant ce tutoriel, vous disposerez de tous les outils en ligne pour produire un travail de qualité. Qu’attendez-vous pour l’essayer ?