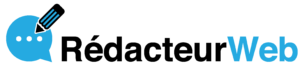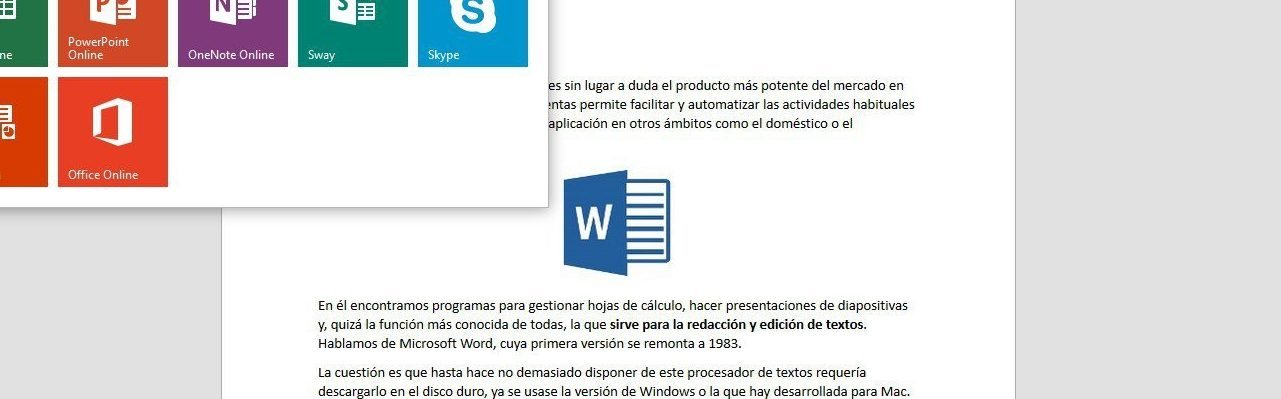
Le guide complet pour maîtriser Word en partant de zéro !
Comment utiliser Word ? Ceci n’est pas une chose aisée pour l’ensemble des utilisateurs. Bien souvent, ceux-ci passent à côté d’options et outils indispensables pour gagner un maximum de temps. Vous désirez connaître les bases ? Ou en savoir plus sur les techniques avancées ? Cet article est fait pour vous !
Comment utiliser Word : les bases
Avant développer des techniques avancées, voyons comment se servir de Word avec ses outils de base.
Créer et enregistrer un fichier
Dès l’ouverture de Word (peu importe la version que vous utilisez), plusieurs possibilités s’offrent à vous. Depuis l’onglet « nouveau », vous aurez directement le choix entre plusieurs modèles pré-remplis ainsi que de commencer une page totalement vierge. Suivant vos besoins (article, CV, modèle type…), l’ensemble de ces possibilités saura vous satisfaire. Bien sûr, si vous hésitez sur votre choix, sélectionner un modèle vierge sera sans doute la meilleure option.
Une fois votre page affichée, votre priorité sera d’enregistrer votre travail, même sans l’avoir entamé ! Pourquoi cela ? Word fonctionne avec un système de sauvegarde automatique. Afin d’éviter tout problème et grâce à cela, votre fichier s’enregistrera automatiquement à intervalles réguliers. Pour se faire, rendez-vous directement dans l’onglet « fichier », puis « enregistrer sous ». Il ne vous reste plus qu’à choisir la destination où le fichier sera enregistré.
Pour information, le raccourci Ctrl+s permet cette opération. La touche F12 permet également d’afficher la fenêtre de destination de sauvegarde. Dans la suite de cet article, nous préciserons, entre parenthèses, les raccourcis associés aux actions données.
Mise en forme du texte et paragraphes
Continuons notre guide « comment utiliser Word de A à Z » avec la mise en forme de votre texte et des paragraphes. Grâce à la simplification du logiciel word, le ruban « police » situé sous les onglets principaux permet de modifier :
- La mise en gras (Ctrl+g), en italique (Ctrl+i) et souligné (Ctrl+u).
- La sélection de la police utilisée, sa taille (Ctrl+< ou >) ainsi que la couleur.
- L’encadrement de caractères ou l’application d’effets de texte.
Retrouvez également un ruban « paragraphe » situé juste à côté pour :
- L’alignement à gauche (Ctrl+Maj+g), centrer (Ctrl+e) ou l’alignement à droite (Ctrl+Maj+d).
- L’insertion de puces ou la numérotation de paragraphes.
- Modifier la disposition du texte par rapport aux bordures.
D’autres outils sont également présents (moins utilisés dans le cadre de la rédaction d’articles web).
Les « titres » ou « headings »
Le ruban suivant (toujours situé sur la droite) vous donnera accès à la personnalisation des titres (ou headings). Les novices demanderont « A quoi ça peut bien servir ce truc ? » ; la réponse est pourtant très simple. Pour résumer, savoir comment utiliser Word, c’est aussi savoir construire des articles clairs et aérés… Et c’est justement le but des headings ! Ceux-ci permettent de modifier une partie du texte pour en faire un titre ou sous-titre.
Pour se faire, il vous suffit de sélectionner votre texte, puis de cliquer simplement sur heading 1, heading 2… Evidemment, il vous sera impossible de créer un sous-titre sans avoir créé un titre.
Mais, en tant que rédacteur web, ce ruban à une plus grande importance que cela. En effet, pour une optimisation SEO, il est indispensable d’utiliser ces headings sur vos mots clés, pour maximiser le référencement. Bref, cet outil sera indispensable pour construire des textes clairs, aérés et optimisés.
La mise en pages et l’impression
Continuons notre article « comment utiliser Word de A à Z » avec la mise en pages de votre document. Pour cela, rendez-vous directement sur l’onglet « mise en pages » où vous aurez accès à l’ensemble des outils nécessaires :
- L’orientation du texte ou du document.
- La personnalisation des marges et de la taille de la page.
- Paramétrer les retraits (ou bordures) ainsi que l’espacement entre vos phrases.
- Positionner un objet intégré (image, Word art…) en fonction du texte afin de faciliter la lecture.
Une fois votre mise en pages effectuée et que votre texte est prêt, rendez-vous dans l’onglet « fichier » puis « imprimer » pour ouvrir une fenêtre de paramètres. Libre à vous de régler ceux-ci par rapport à votre document.
L’insertion d’objets
Comment travailler avec Word en intégrant des objets types tableaux, images, Word art, graphiques… ? Encore une fois, le logiciel de la suite Office a bien simplifié les choses. Rendez-vous directement sur l’onglet « insertion » pour obtenir toutes les options associées. Il y sera possible d’intégrer des images (depuis le disque dur de votre ordinateur), des tableaux (paramétrables en sélectionnant le nombre de colonnes et de lignes), des formes, des Word art, des graphiques… Bref, la liste est longue ; vous y trouverez à coup sûr ce que vous cherchez.
Le zoom et les informations générales
Avez-vous remarqué la ligne bleue située en dessous de votre texte ? Vous y trouverez une jauge pour augmenter ou réduire la taille de l’affichage. Tout à gauche, ce seront les précieuses informations (nombre de pages, langue utilisée pour la correction automatique et le nombre de mots) adaptées en temps réel sur la nature de votre travail. Pour modifier ces informations, un simple clic suffit ! Vous avez dit « simple comme bonjour » ?
Importer du texte sur votre document
Pour terminer ce tour d’horizon des bases de cet article « comment se servir de Word de A à Z », voyons une astuce indispensable pour rapidement importer des informations sous forme de texte. Pour cela :
- Sélectionnez directement le texte d’une page web (ou tout autre support).
- Faites un clic droit, puis « copier» (raccourci Ctrl+c). Notez que pour couper un texte, le raccourci sera Ctrl+x. Pour sélectionner l’ensemble, utilisez le raccourci Ctrl+a (sélectionner tout).
- Retournez sur votre page word et sélectionnez « coller» (raccourci Ctrl+v).
Comment se servir de Word : les techniques avancées
Après avoir vu les bases, voyons ensemble les techniques avancées (tout aussi indispensables).
Le publipostage
Comment travailler avec Word pour créer un document type où seules quelques informations (comme les coordonnées ou noms d’une personne) seraient modifiées ? Souvent le cas lors de l’envoi d’une lettre à plusieurs destinataires différents, le publipostage vient ici nous faire gagner un maximum de temps.
Comment ça marche ?
Pour commencer, il est impératif de créer une base de données via un tableau Excel. Une fois réalisée, utilisez Word pour créer votre lettre type et intégrer les champs nécessaires. Enfin, rendez-vous sur l’onglet « publipostage » pour cliquer sur « démarrer le publipostage ». Word s’occupera alors de fusionner les 2 fichiers automatiquement. A la suite de cela, il vous sera également possible d’envoyer, via outlook, tous vos courriers électroniques.
Comme vous l’avez sans doute remarqué, d’autres outils d’insertion et d’édition se trouvent dans cet onglet. Vous pourrez intégrer des salutations japonaises, créer des enveloppes à imprimer…
Le mode révision
Un autre point très intéressant est le mode révision. Comment travailler avec Word à plusieurs ? Comment vérifier les parties traitées et rajoutées par d’autres utilisateurs ? Voilà à quoi sert ce fameux mode de « révision ».
Comment procéder ?
Une fois sur la page de votre document, cliquez sur « partager » puis « enregistrer dans le cloud » (onglet situé en haut à droite du ruban « style »). Une fois enregistré sur le service cloud OneDrive de Microsoft, le volet partager permet d’inviter des personnes en entrant des identifiants ou en partageant un lien.
Une fois le partage réalisé, vous pourrez ajouter des commentaires, créer des volets de vérifications… Bref, utiliser tous les outils présents dans l’onglet « révision ». A chaque fois que le document sera sauvegardé sur le cloud, la page sera mise à jour afin de contrôler l’avancée du document.
Les références
Voyons très rapidement l’onglet « références ». En cliquant dessus, vous aurez la possibilité d’ajouter des notes de page, intégrer des citations, utiliser un index… Autant d’outils dispensables pour la rédaction web, mais intéressantes pour d’autres utilisations. Testez directement ces outils, vous ne serez pas déçus par leur simplicité !
4 Outils pour écrire un texte en ligne, l’éditer ou le corriger GRATUITEMENT !
Comment utiliser Word en ligne ?
Comment utiliser Word en ligne ? Est-ce payant ? Trop d’utilisateurs ne connaissent pas le service online d’Office. Concrètement, il s’agit des logiciels Word, Excel, PowerPoint… Mais en accès gratuit ! Il vous suffit de créer un compte Microsoft (Outlook ou onedrive fera très bien l’affaire), puis de vous connecter sur la page de Word online. Vous aurez alors accès à la quasi-totalité des outils que Word offline peut vous proposer. Vous ne connaissiez pas ce service et vous ne disposez pas de Word ? Alors essayez-le ! Vous ne serez pas déçu !
Pour conclure
Word reste, à l’heure actuelle, LA référence des logiciels de traitement de texte. Simplifié au fil des années et des versions, ultra complet pour tout type d’utilisation… En suivant ce guide « comment utiliser Word de A à Z », quelques minutes suffiront pour vous faire la main sur toutes les possibilités qu’offre cet incroyable logiciel ; un must have pour les rédacteurs web !